Windows Live Sync 是ㄧ個可以用來同步及分享資料的軟體服務。
舉兩個例子:
應用一:
公司個人電腦裡的資料夾可以跟家裡電腦的資料夾作同步,
而不需使用隨身碟把資料複製回家,當然在家完成的報告也可以同步回公司的電腦裡
(前提是你們公司的資訊安全政策允許你們這樣搞)
應用二:
例如我要分享我電腦裡的A片給十個人,
也就是我存放A片的資料夾有新增或刪除,你們的電腦裡就有甚麼,
真是典型的有難同當有福同享。
我要如何做呢?雙方都要安裝Windows Live Sync的軟體。
先說要分享A片給大家的這方:
一、下載 Windows Live Sync 軟體:
https://sync.live.com/clientdownload.aspx
二、安裝好,執行此軟體,它需要你填入msn 帳號。
連線中測試:
裝好後,右下角會有藍色雙箭頭的圖示
按一下圖示,會出現下圖的選項,先選擇Sync網站。
有出現這網頁就按開始使用,沒有就算了。
可能還會有要登入msn帳號的網頁畫面,沒有的話就是下面的Live Sync的主畫面。
選擇建立共用資料夾
選擇你那台要分享資料的電腦,我選max-PC。
原則上你在任一台電腦安裝過Windows Live Sync軟體後且有在那台電腦登入
Windows Live Sync,那台電腦的名稱就會在下面的畫面裡,所以有可能好幾台。
因為我的A片放在D:\AMOVIE,所以我要選擇D:
再選擇AMOVIE按進去。
進去後選擇"在此同步處理資料夾",即代表我是要分享 max-PC > D: > AMOVIE
(看下圖:粗體字的路徑:那一行)這資料夾裡的所有資料。
右下角就會出現在同步處理的訊息。
而接下來網頁會出現要你選擇與誰分享AMOVIE這資料夾及設定他們的權限。
我想與A和B分享這資料夾,你就分別填入A和B的e-mail信箱後,按新增。
因為這是我很辛苦收集來的寶貝,我完全不想冒著被他們殺掉的風險,
所以我只允許他們可以讀取這資料夾,但不能新增、刪除或修改資料。
接下來就是寄信通知他們這麼好康的消息。
接下來對方就會收到來信,
對方按下 “1.請在"這裡",使用 Windows Live ID設定您的Sync帳號”後,
此服務會要對方去設定帳號,當然也是輸入對方自己的msn帳號。
在對方裝好軟體,以他們的帳號登入後,
在共用資料夾裡就可以看到我分享的資料夾AMOVIE。
對方要先按進去AMOVIE資料夾,
然後要選擇他要在自己電腦的哪個資料夾存放這些資料。
在此例子中,對方選擇在他電腦裡的"文件"資料夾內,
接著按下"在此同步處理資料夾"。
接著就看下圖就應該很清楚,對方是要電腦一上線就自動跟我的AMOVIE作同步,
還是自己選擇要甚麼時間及同步甚麼資料。
對方設定好後,也開始執行同步,可以按右下角圖示,選擇"活動"。
可以看到雙方正在做資料夾同步的詳細訊息。
當然對方在自己的電腦裡就可以看到我分享的 AMOVIE裡的東西,
而且可以是同步更新的:即我新抓了一部放在 AMOVIE,
他的資料夾在同步後也會看到。
msn messenger 有共用資料夾的功能,但無法作到同步的功能,如下圖。







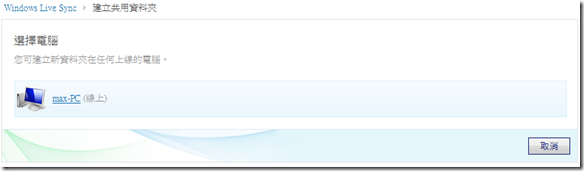





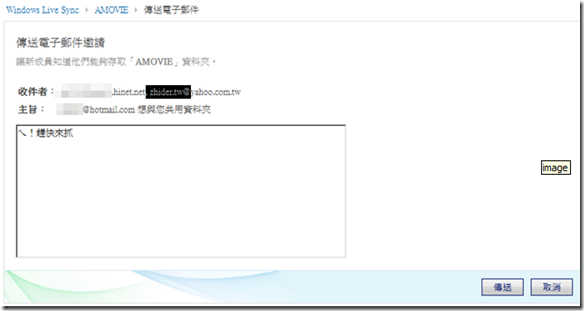





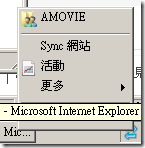
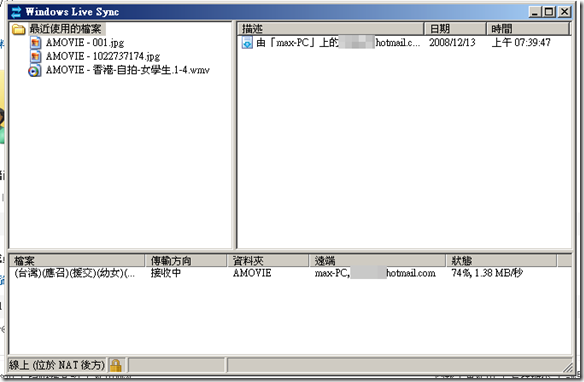
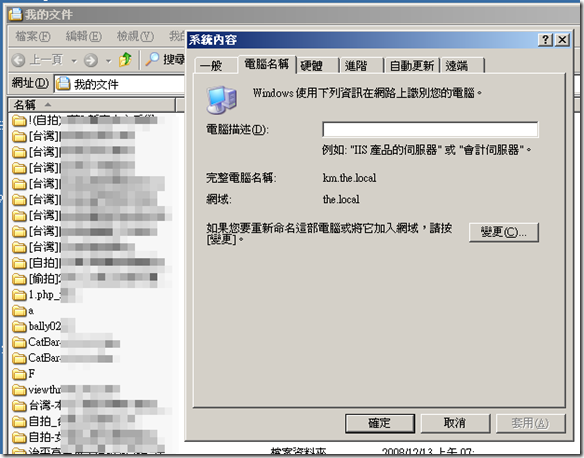

No comments:
Post a Comment